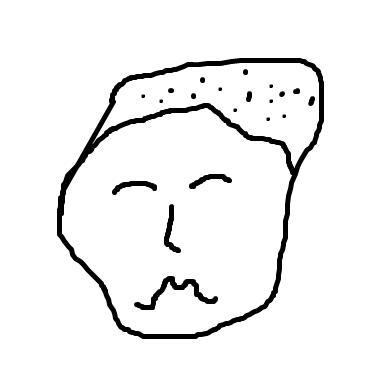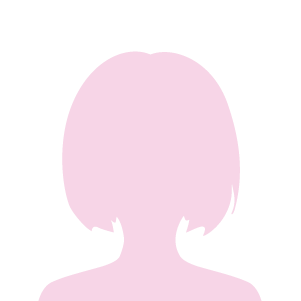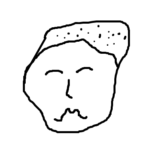テキストエディタいろいろ
PCで文章を書くときに使う、テキストエディタ。
Windowsであれば「メモ帳」がよく知られていますが、皆さん何を利用されていますか?
有名どころでいえば「秀丸」、「サクラエディタ」、「terapad」、「Notepad++」、「Sublime」、「Atom」、「Vim」、「emacs」などでしょうか。
このところ私がいいなと思うのがMicrosoftが開発しているオープンソースのエディタ「Visual Studio Code」です。
Visual Studio Code (VSCODE)の利用環境
Visual Studio Code(以下VSCODE)はMicrosoftが開発している、無料で配布されているエディタで、macOS、Windows、Linuxで利用可能です。
2015年にリリースされた、上記で挙げたいわゆる定番、老舗といわれるエディタと比較するとまだまだ新しいエディタです。
以下がマイクロソフトのVSCODEのサイトです(ダウンロードリンクあり)
https://azure.microsoft.com/ja-jp/products/visual-studio-code/
Visual Studio Code (VSCODE)の利点
- オープンソースで開発されており、現在も日々改良が続けられている
- 文字列の補完や文字列の比較(diff)、マルチカーソル(複数個所を同時編集)など、エディタとしての基本機能が充実しており、初心者にもやさしく利用できる
- 様々なユーザが開発した拡張機能を入れることで、自分なりにカスタマイズして利便性を簡単に上げることができる
便利な機能、ショートカット
同一ファイルを左右に並べて確認しながら編集する
そんなとき、同一のファイルを画面の左右に並べて左にファイル前半、右にファイル後半部分を置いて、ファイルの前半部分の期日を確認したり、コピーしたりしながら、右側のファイル後半を編集できたら便利ですよね。
以下のように画面右上の「Split Editor Right」(画面を右に分割)のアイコンを押します。
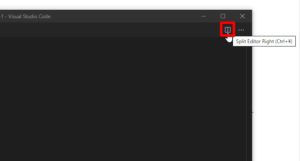
すると、全く同じファイルを左右に並べて、前半部分などを参照しながらファイルを編集することができます。
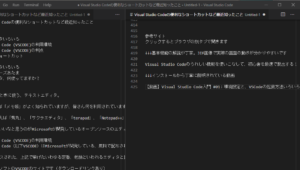
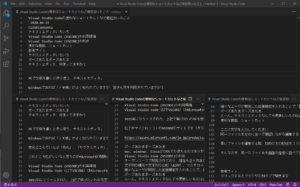
上下での画面分割、3分割以上の分割やそれらの組み合わせも可能
行ごとカットして別行に移動
文章に限らず、HTML、CSSの編集などでもよくあるね
該当行にカーソルがある状態で
Alt + ↑ or ↓
行をコピーして前もしくは後ろの行にそのまま追加
該当行にカーソルがある状態で
Shift + Alt ↑ or ↓
行削除
該当行にカーソルがある状態で
Ctrl + Shift + K
マルチカーソルで複数の同一文言を一括編集
現在カーソルがある位置の単語を一括全選択
該当の文字列にカーソルがある状態で
Ctrl + Shift + L
ちなみに同一の複数文字列を選択するには以下のやり方で、1つずつ対象に選択することができます。
同一の複数文字列を1つずつ順に選択
該当の文字列を選択した状態で
Ctrl + D
複数選択した文字列の末尾にカーソルを当てる
該当の文字列を選択した状態(上記2つの例のいずれかで実施)で
Ctrl + Shift + I
ちなみに複数選択した文字列の末尾にカーソルが当たった状態になったら、
Home で行頭、End で行末に全カーソルを持っていくことができます。
矩形選択
矩形選択を行う場合は、以下で可能です。
キーボードで矩形選択を開始
Ctrl + Alt + Shift + ↑→↓←
マウスで矩形選択を開始
Alt + Shift + 左ドラッグ
参考サイト
クリックするとブラウザの別タブで開きます
↓↓↓基本機能の解説が丁寧。JIF画像で実際の画面の動きが分かりやすいです
Visual Studio Codeのうれしい機能を使いこなして、初心者を最速で脱出する!《VSCode実践入門》
↓↓↓VSCODEのインストールから丁寧に説明されている動画(初めての方にお勧め)
【動画】Visual Studio Code入門 #01:環境設定と、VSCodeの起動方法いろいろ